
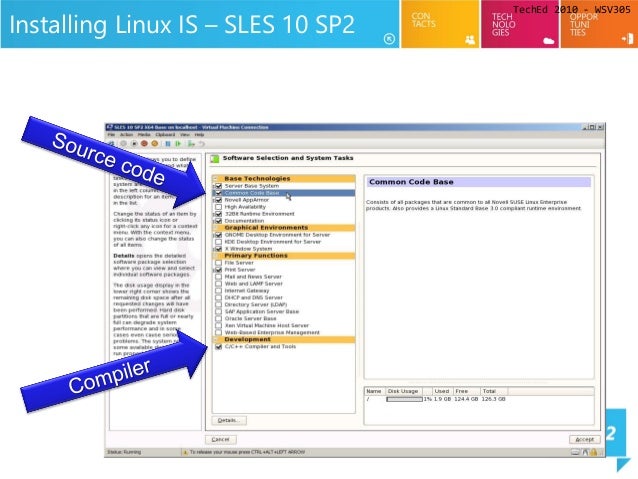
Install.sh will need to be run twice in order for the script to execute fully (it must perform a reboot mid-script).
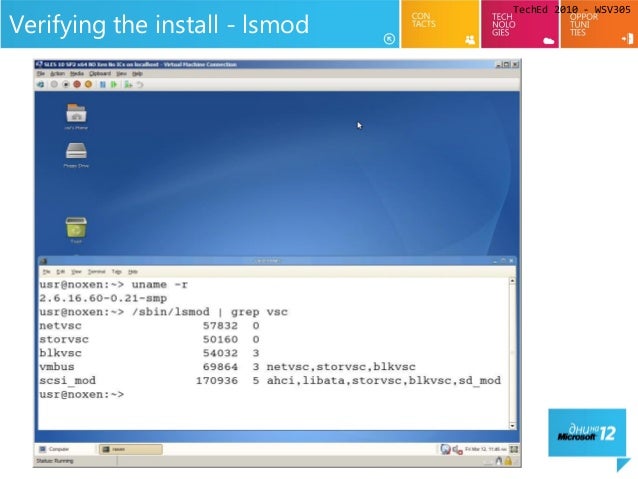
From a clean install of an Ubuntu 16.04 image, issue the following commands in a terminal: These steps will not work for Server-based images. Please make sure you have an Ubuntu Desktop image. NOTE: Enabling auto-login for your Ubuntu user causes an issue that will block enhanced mode from successfully connecting. This indicates that you've successfully brokered a connection and that the xrdp service is running. You will be greeted with a connection prompt windows that asks for a screen resolution-this will indicate that everything is installed correctly.

Set-VM -VMName -EnhancedSessionTransportType HvSocket On your host machine in an Administrator powershell prompt, execute this command: From a clean install of an Ubuntu 18.04 image, issue the following commands in a terminal:Īfter you’ve run your scripts, shut down your VM.

Make sure "Xorg" is selected from the dropdown menu before logging in.Īlternatively, you can achieve a similar experience to what you will find in the VM gallery by manually installing and configuring your own VM with the scripts found in this repo. Once you connect, you'll be greeted by the XRDP prompt to login. Once setup is complete, you will automatically be prompted to select your display resolution. Start your VM and you will be guided through setting up Ubuntu (adding user account, timezone, etc). The VM image will be downloaded and verified. Select 'Ubuntu 18.04.1 LTS' From the menu and click Create Virtual Machine. Open the VM gallery by typing "Hyper-V Quick Create" in the Windows Search Bar and opening the app. To use the VM gallery to create a VM with the latest Ubuntu version: We recommend relying on the Quick Create Gallery to give you an enhanced Ubuntu VM.


 0 kommentar(er)
0 kommentar(er)
